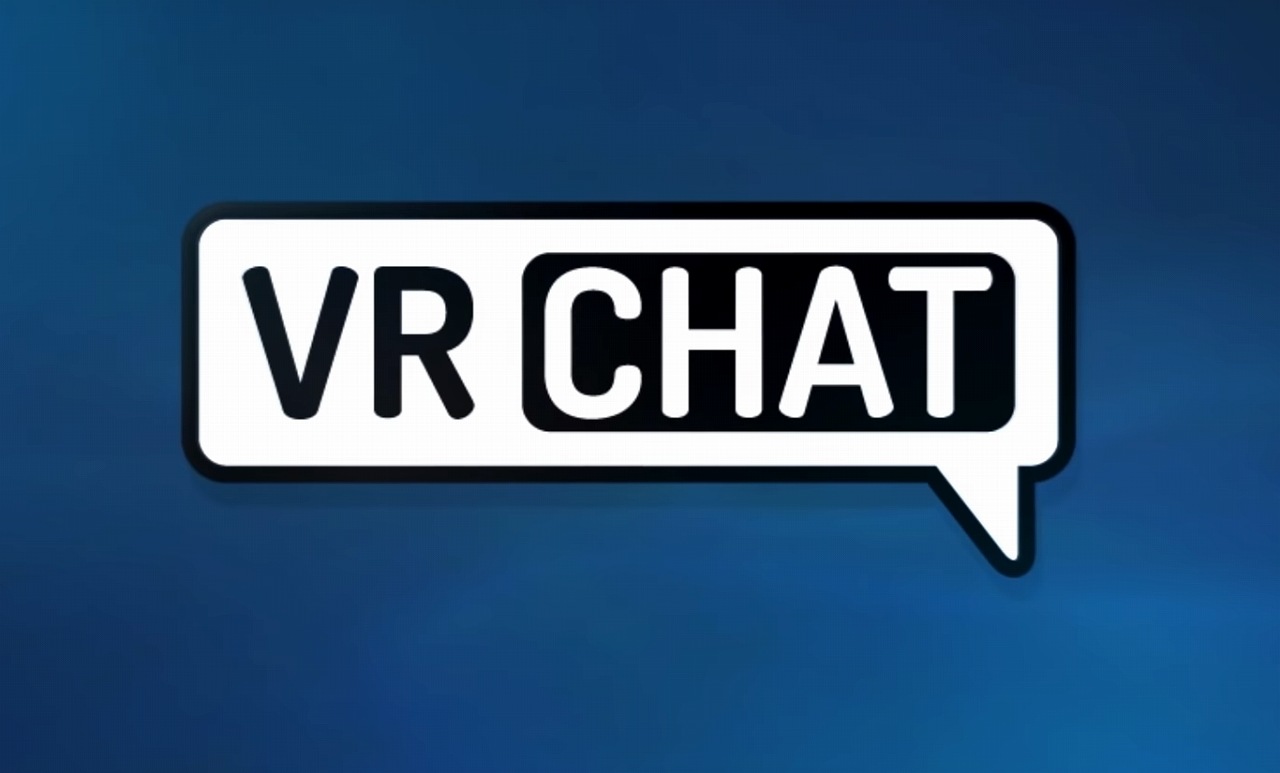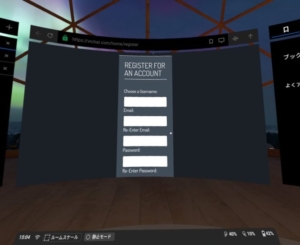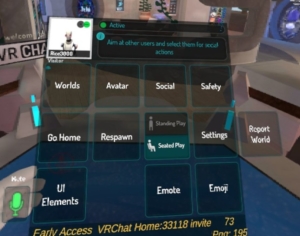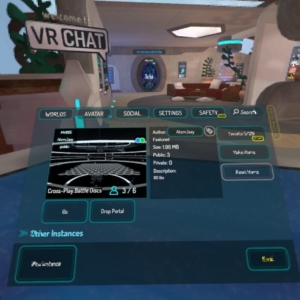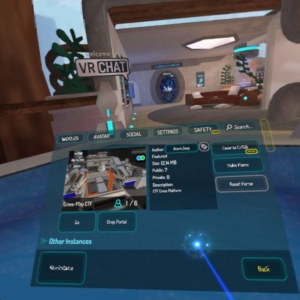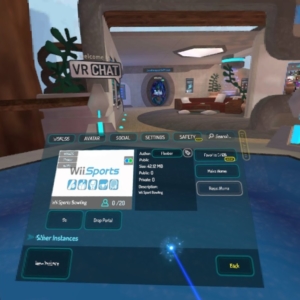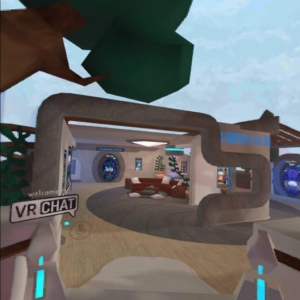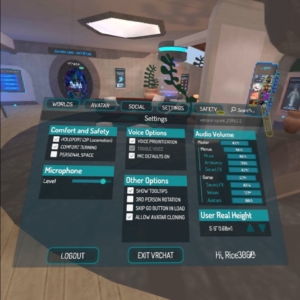【操作法解説】VR Chat【Oculus Quest】
Oculus Quest で遊べる無料アプリVR Chat の操作法をまとめます。操作法表記は英語ですが操作を覚えてしまえば問題なく遊べると思います。
VR chat 操作方法
VRchat 最初にやること
はじめてアプリを立ち上げるとVRchatかOculusでのログインを求められます。VRchatのアカウントを持っていない場合はOculusIDでログインすることもできますし、新たにVRchatのアカウントを作成してプレイすることもできます。
CREATE ACCOUNTを選ぶと一旦VRchatは閉じられ、ブラウザからアカウントを作成することになります。必要事項を入力しすると登録したメールアドレスにメールが届くのでメール内のリンクをクリックすることでアカウントが確認されます。
そこまでできたらもう一度VRchatを開き、ログイン画面から作成したアカウントのUser NameとPasswordを入力するとアプリを開始できます。
VRchat その後は
デフォルトから調整が必要なのはSettingsの左上の項目(移動方法、視点切り替え方法、パーソナルスペース)だけかと思います。自分に合ったものに変更し、まずは自由にVRchatの世界を散策してみましょう。
移動方法
左のスティックを倒すと青い円と矢印が出るのでコントローラの向きで青い円を行きたいところへ合わせると自分のアバターがそこへ向かいます。※SettingでHOLOPORT(3D Locomotion) にチェックが入っている場合。入っていない場合は主観視点で移動します。
ジャンプ
右スティックを押すとジャンプできます。
視点切り替え
右スティックで視点の切り替えを行います。SettingsのCOMFORT TURNINGで切り替え方を変更できます。
Menuを開く
コントローラーのYもしくはBボタンを押すとメニューのトレイが押したボタン側の手に現れます。
World
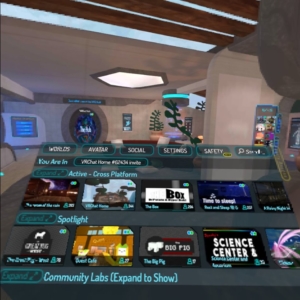
スティックで移動してゲートを通らなくても、ここから行きたいワールドを選べば移動ができます。ワールド内に設置のある「ワープゲート」からもワールド移動は可能です。
Game
Worldの中のGameではVRchat内で様々なゲームを他のプレイヤーと遊ぶことができます。
Box Avoid game
動く赤い箱を避けてゴールを目指すゲーム。壁などにも接触すると死にます。
Cross Play Battle Discs
二つのフリスビーを投げて相手に当てて倒すゲーム。フリスビーを狙った方向に投げるのと跳ね返りを考えるのが結構難しいゲームです。
CrossPlayCTF
FPSの旗取りゲームです。ハンドガンを持ち、相手の旗(ボール)を取って自分の陣地(自軍のボールのあるところ)へ持ってくると点が入るので点を競います。
ボンバーマンアリーナ
主観視点でボンバーマンがプレーできます。
WiiSportsBowling
Wii sportsのボーリングが遊べます。
Avatar
![]()
アバターを選択できます。使いたいアバターを選択して、CHANGEを推せば自分の姿が選択したアバターに変わります。HOLOPORT(3D Locomotion)にチェックが入っていると移動時に自分の姿が見れますが、主観モードだと手足くらいしか見えないので、Homeやアバターが置いてある場所などにあるミラーで確認することができます。
Homeから行けるアバターのある場所
Big Al’s Avatar corridor(右側)
ミッキーマウスやファインディングニモ、トイストーリーなどのディズニーキャラクターやマリオなど有名なキャラクタのアバターが置いてあります。種類もかなり豊富。アバターが表示されている場所へ行き、グリップボタンを押せばそのアバターに変更できます。オキュラスクエストの人は右上に緑色のマークがあるアバターを使用可能です。青色のマークのみのアバターはPCユーザー専用になっています。
Cross Platform avatars(左側)
ここにはOculus QuestもPC版でも両方利用できるアバターが置いてあります。メニュー画面からも変更できるアバターも多いです。
Social
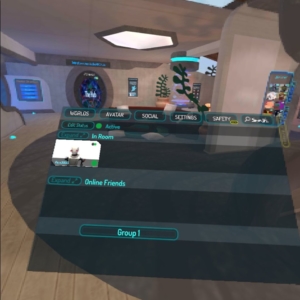
友達がオンラインかどうか表示されます。僕は友達がいないので…多分そうだと思うんです…。
Safety
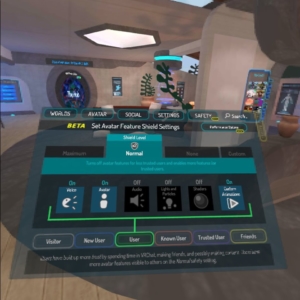
段階によって相手
Go Home
選択すると、確認画面が表示され、Yesを選択すればホームに戻ります。
Respawn
選択すると各ワールドのスタート地点に戻ります。どうやって戻ればよいのかわからなくなるようなワールドで便利です。
Settings
HOLOPORT(3D Locomotion) 主観モード/第三者モードでの移動の切り替え
チェックを入れておくと左スティックを倒すと出現する青い丸に向かってアバターが動きスティックを話すとその場所に移動します。チェックを入れないと主観モードで移動することができます。 VR酔いしやすい人は第三者モードでプレイするのがオススメです。
COMFORT TURNING 視点移動の方法
チェックが入っていない状態だと右スティックを倒すと視点がアナログで変わっていきます。チェックを入れておくと右スティックで操作した時の視点切り替えが一瞬で行えます。FPSなどで主観モードに慣れている人はチェックは入れておかないほうが操作しやすいと思います。
PERSONAL SPACE パーソナルスペース内を非表示
チェックを入れておくと自分の視点に近いプレイヤーが非表示になります。他のプレイヤーとコミュニケーションをとる時にわかりにくいのでチェックは外しておいたほうが良いでしょう。
Standing play/Seated play
Standing play
Standing playを選べばVRヘッドセットの高さ通りの目線でVRの高さが表示されますが、この状態で座るとVRchat内のアバターも座ります。通りがかりの外国人に「お前なんですわってんだ?」と言われます(笑)
Seated play
座ってプレイする場合でもこちらを選択しておけば、立っている時の目線の高さで、VRの高さも表示されます。VR酔いしやすい人はこのモードで主観で移動するとヤバいので(僕の場合です)座ってプレイする場合はHOLOPORT(3D Locomotion)にチェックを入れておいたほうが酔いにくいと思われます。
UI Elements
HUD-on/off
HUD-onにすると左したにマイクのアイコンが表示されます。マイクが音声を拾うと色が濃くなるので、こういうタイプのインジケーターが動作していると同じように表示されるように思います。
Nameplate-on/off
ONで自分のアバターの上に名前が表示できます。
Emote & Emoji
Emoteは感情をあらわすコマンドです。動画で順に押していっていますが、左上からWave(手を振る), Clap(手をたたく), Point(指をさす), Cheer(喜ぶ), Dance(踊る), Backflip(バク転), Die(死んだふり), Sadness(悲しむ)のEmoteになります。同じようにEmojiも選択することで目の前に表示されます。
またEmoji(絵文字)はプレイヤーに送ることができます。絵文字を選択して送りたいプレイヤーにポインターを当てれば相手に絵文字を送ることができます
PC版やVIVE版だとPCのキーボードでショートカットが使えるみたいですが、OculusQuestはメニューから開く以外になさそうです。
VRchat 操作方法 まとめ
今回は、VRchatを始める上でまず必要になるであろう操作に重点を置いて書きました。
基本の操作方法をまとめてありますので一読すればとりあえずVRchat内をうろうろする分には困らないと思います。Emoteをいちいちメニューを表示して使うのはちょっと不便なのでショートカット的なジェスチャーなんかがあるかもしれません。またわかり次第追記したいと思います。
実際VRchat内を散策する分にはさほど難しい操作はありません。自分でアバターを作ることもできるそうですがその部分は別の機会に書きたいと思います。
時差の関係で時間帯によってユーザーの国籍が違うので平日の朝、昼なんかにログインすると英語しか聞こえてこないという状況になります。コミュニケーションをとることがメインになってくると思うので、英語を勉強したい人以外は日本時間の夕方以降にログインすると良いでしょう。日本人と遭遇する可能性が高いです。
ちなみに僕はリアルの友達でVRヘッドセットを持っている人が一人もいないので、当然一人もフレンドがいません(泣
ユーザーネームは「rice3000」です
もし見かけたら声をかけてやってください。とても喜びます。