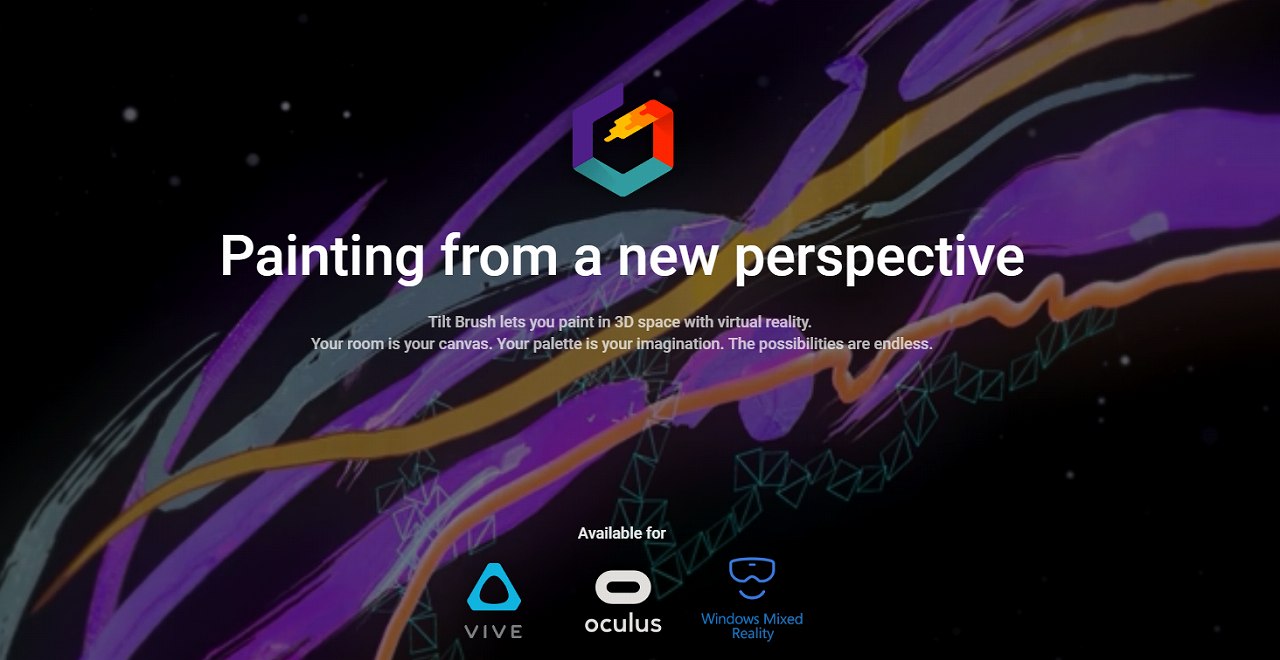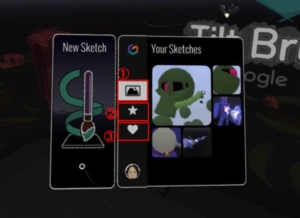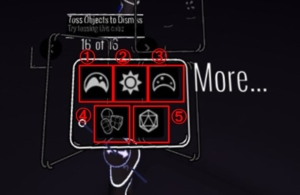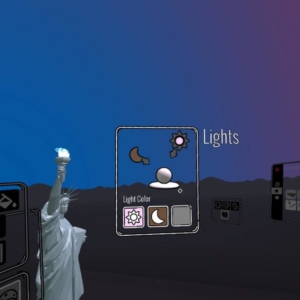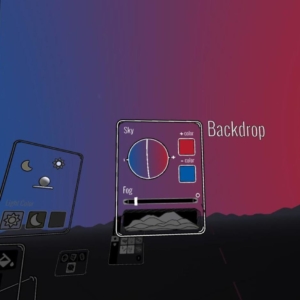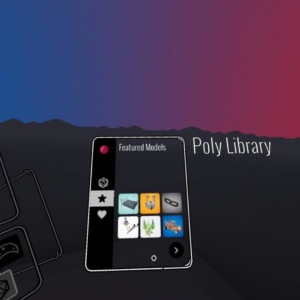【Oculus Quest】Tilt Brush【立体お絵描きアプリ】
Tilt Brush(チルトブラシ) 概要
Tilt BrushはGoogleが開発した3次元お絵描きツールです。ざっくり言ってしまえば空間にフリーハンドで線が描けたり、立体が描けたりするツールになっています。
Tilt Brush Oculus Quest版 価格:1,990円
Tilt Brush(チルトブラシ) 操作法
初期画面
Tilt Brushを立ち上げると左のコントローラー上に上記画像のパレットが現れます。左の「New Sketch」にカーソルを合わせてトリガーボタンを押すと新たにデータを作成できます。
右側のアイコンの意味は以下
①:自分が保存したデータを呼び出します
②:Featured sketches Polyにアップロードされている3Dデータをダウンロードして、加筆したり部品をコピーしたりできます。
③:Liked Sketches ブラウザが開かれてPolyのページへ行きます。Polyでお気に入りに追加したデータを見ることができます。
新規作成
「New Sketch」を選択すると何もない空間が表示されるので左コントローラー上に表示されるパレットを使って描いていきます。パレットは左スティックを左右に倒すことで変更ができ、右コントローラーで使用したいツールを選択します。
Brushes ブラシ選択パレット
このパレットでブラシを選びます。平面を描くブラシと立体を描くブラシがあります。好きなブラシを選び右コントローラーのトリガーボタンで決定します。選択後はトリガーボタンで描くことができ、右コントローラーのスティックでブラシの幅を変更できます。下の矢印、またブラシパレットにカーソルを当てた状態で右スティックを左右に倒せばパレットのページをめくることができます。
立体もフリーハンドで描けますが、後ろで紹介するガイドを使うと描きやすいです。
Color Picker 色選択パレット
ブラシで描いたり、塗ったりする色を選びます。左の円内で色を選び、右のバーで明暗を選び色を作ります。
Tools ツールパレット
① Eraser 消しゴムツール:描いたオブジェクトを消したい時に使います。右スティックの左右で消す範囲を選択できます。
② Dropper スポイトツール :オブジェクトの色を調べて、色パレットに追加します。
③ Recolor 塗りなおしツール:描いたオブジェクトの色をカラーパレットで選択中の色に変えます
④ Teleport テレポートツール:カーソルを置いた位置に移動できます。この機能を使えば座って描くこともできます。
⑤ Selection 移動/コピーツール:右トリガーボタンを押しながらオブジェクトに触れると選択し、トリガーを話すとオブジェクトが反転するので、反転したオブジェクトをつかむように右グリップボタンを押すとオブジェクトをつかむことができ、移動できます。グリップボタンを離せばその場所にオブジェクトを移動できます。また右コントローラーをオブジェクトに重ねてAボタンを押しながらオブジェクトの外に右コントローラーを出せばコピーできます。
またオブジェクトが選択された状態でオブジェクトをつかむように右、左のグリップボタンを押し、広げたり、縮めたりすることでオブジェクトの大きさを変更できます。
⑥ Mirror ミラーツール:このツールをオンにしてブラシツールなどを使うと左右対称のオブジェクトが同時に描かれます。
⑦ Straight Edge 直線ツール:このツールをオンにしてブラシツールを使うと直線が描けます。右トリガーボタンを押すと始点が決まるので伸ばしたい場所まで伸ばして右トリガーボタンを離せば直線になります。
More… その他
①Environment 環境:
服のデザインができるようトルソーが表示される背景や、台座があるものなどいろいろ背景を変えることができます。
②Lights 光の色/方向
光の当たる方向と色を指定できます。太陽と月のアイコンをトリガーボタンで選択して、移動させることで光が当たる方向が変更でき、下の太陽、月マークからそれぞれ光の色を変更できます。また一番右のベタ塗りのマークでオブジェクトの色を変更できます。
③Backdrop 空の色/霧の濃さ
+方向、-方向の空の色を変更できます。左の球体を回すことで空の+と-の方向を変更できます。
下のFogで霧の濃さを変更できます。つまみを右に移動させれば霧が濃くなり、環境がスタンダードなら遠くの山がぼんやりします。
④Guides ガイド
立体を描きたい時便利です。球体、6面体、カプセル型のガイドを選択するとガイドが表示されます。ガイドにブラシを近づけると表面にブラシがくっつくため、キレイな球、6面体、カプセル型のオブジェクトが描けます。下部の目のアイコンでガイドの表示/非表示を変更できます。
ガイドをつかむような感じで左右のグリップボタンを押しながら引っ張ったり、縮めたりすることでガイドの拡大縮小ができます。6面体の縦や横を伸ばしたい場合、伸ばしたい端の辺をつかむようにすると拡大縮小しやすいです。
⑤ Poly library
Polyにあるデータを引用できます。また自分がPolyにアップロードしたデータ、高評価を付けたデータも利用できます。
全体の拡大縮小
オブジェクトやガイドのない場所で左右コントローラーのグリップボタンを押しながらコントローラーの距離や位置を変えることで視点の向きと尺度が変更できます(※画像の台座は背景でオブジェクトではない)
右コントローラー Aボタンでツールパレット表示
描く関連のツールは右コントローラーAボタンを押しても表示できます。
Model Pin オブジェクトの固定
オブジェクトを固定したい場合に使用します。
ツールパレットを移動/非表示
ツールパレットはグリップボタンでつかんで好きなところに配置することができます。またつかんだ状態から投げるようなモーションをしながらグリップを離せばパレットを非表示にできます。
一つ戻る/一つ進む
左コントローラーのXボタンで一つ前の行動に戻り、Yボタンで戻った行動を取り消せます。
Tilt Brush(チルトブラシ) 操作まとめ
最初はとっつきにくいところがありますが、慣れれば直感的な操作やジェスチャーになっているため感覚的に空間にモノを描くことができます。僕はあまり絵心はないほうなのですが、Tilt Brushを買った日に下のようなものを描くことができました。僕のようにいきなり適当に描きださずにPolyや引用できるオブジェクトを引用して、そのタッチを真似して描く練習をしながら慣れていくのもいいかもしれません。描き始めると時間を忘れてしまうほど面白いソフトです。単純に空間に自由に絵が描けるという感覚が凄いのですが、これは体験してみないと伝わらないと思います。絵心がある人、興味がある人はぜひ買って試してみると良いと思います。VRならではの体験となっています。