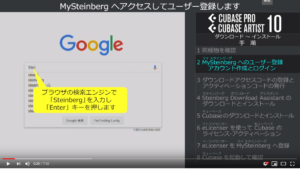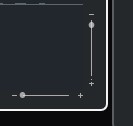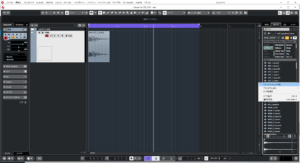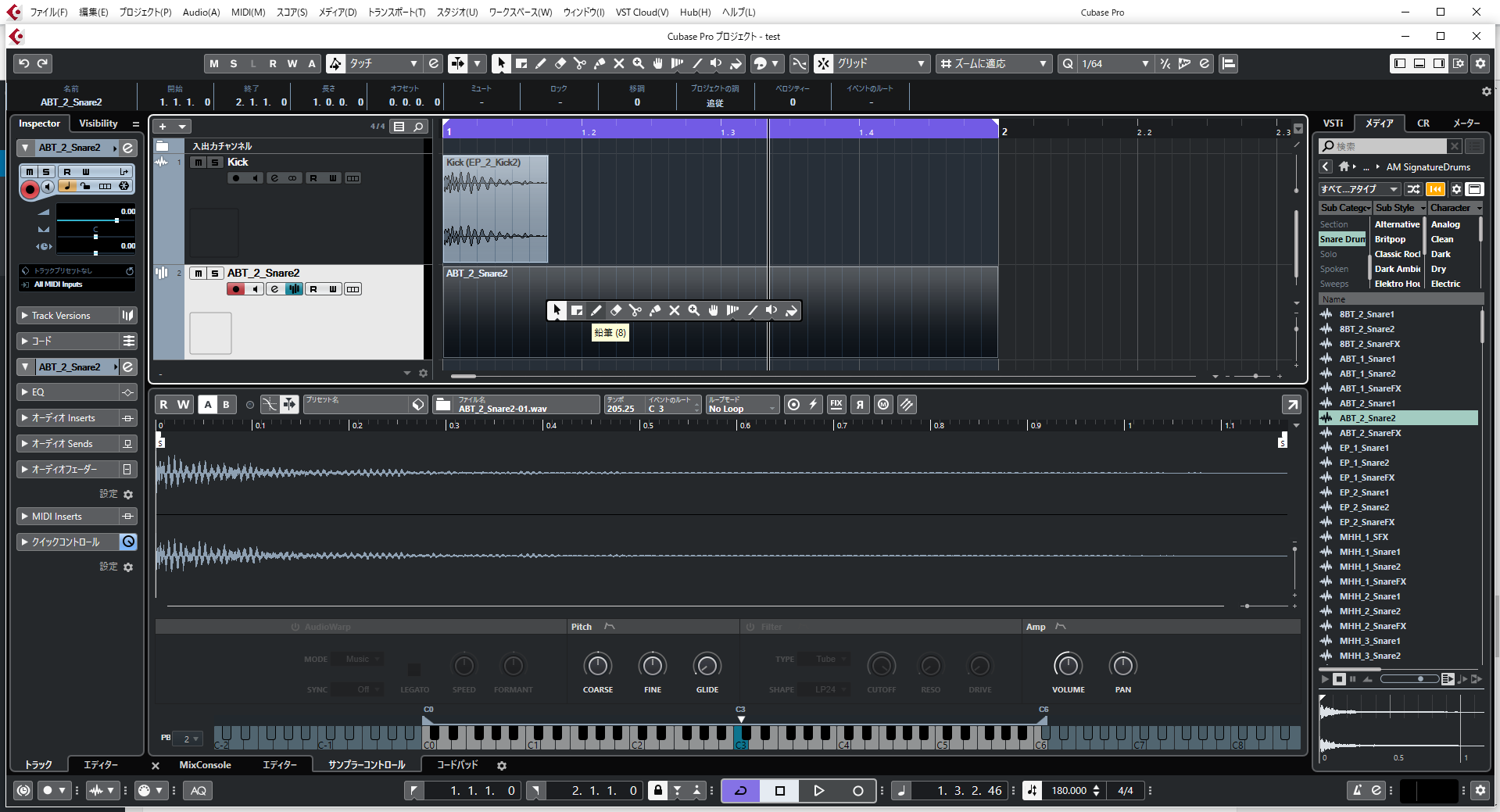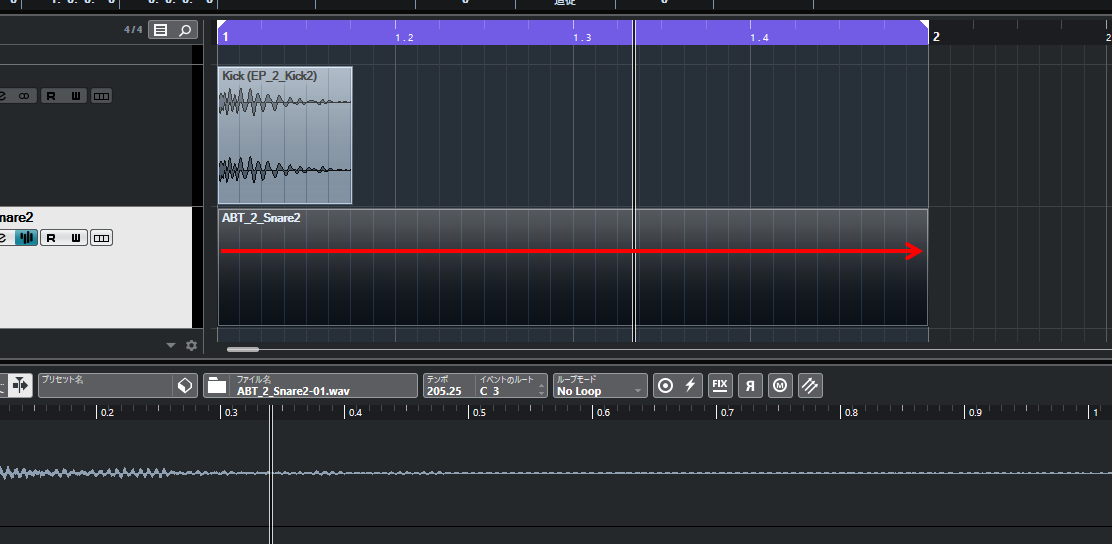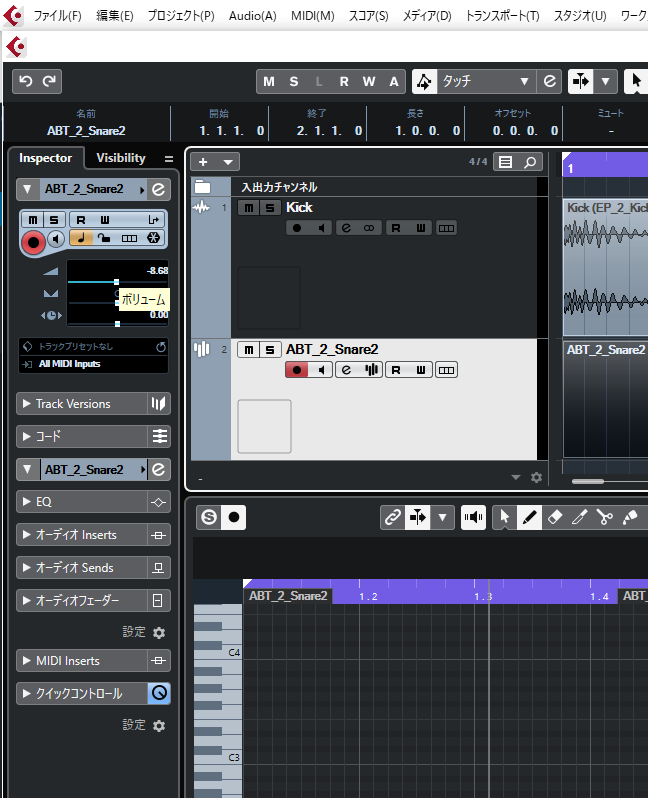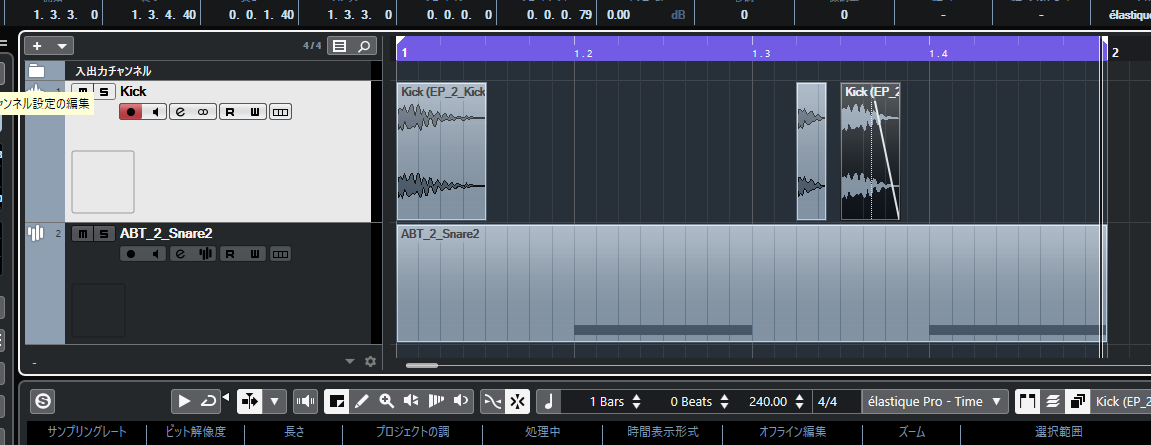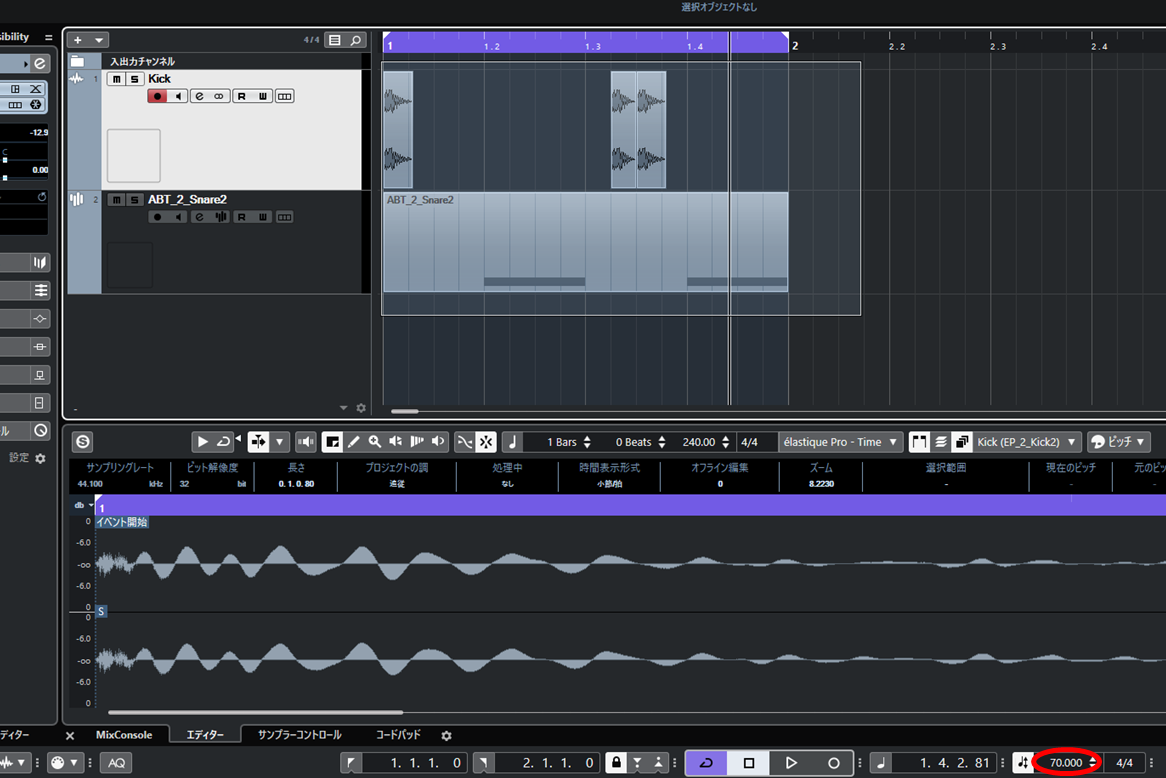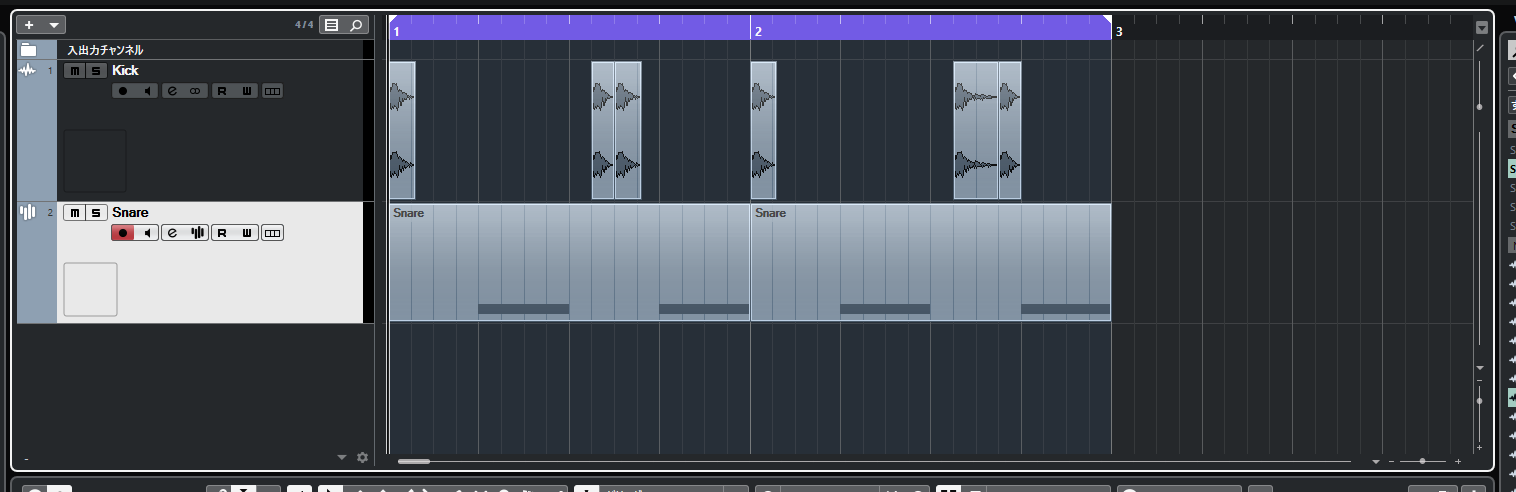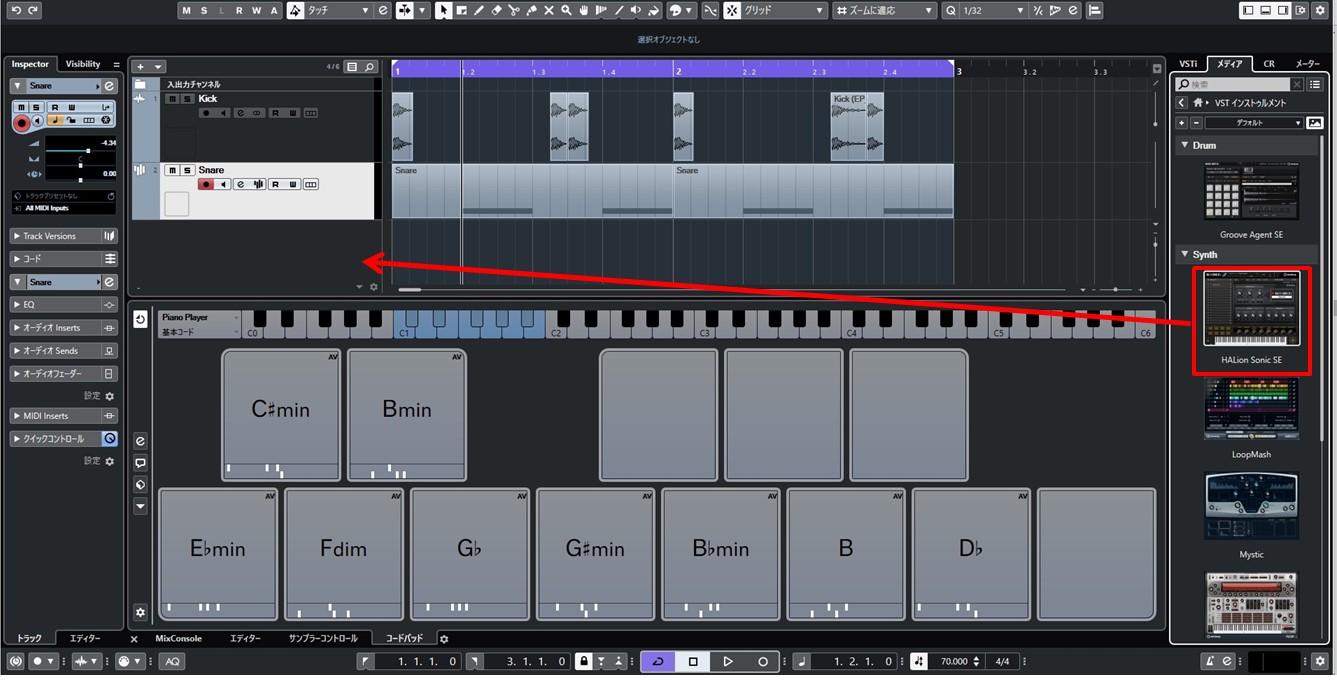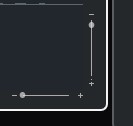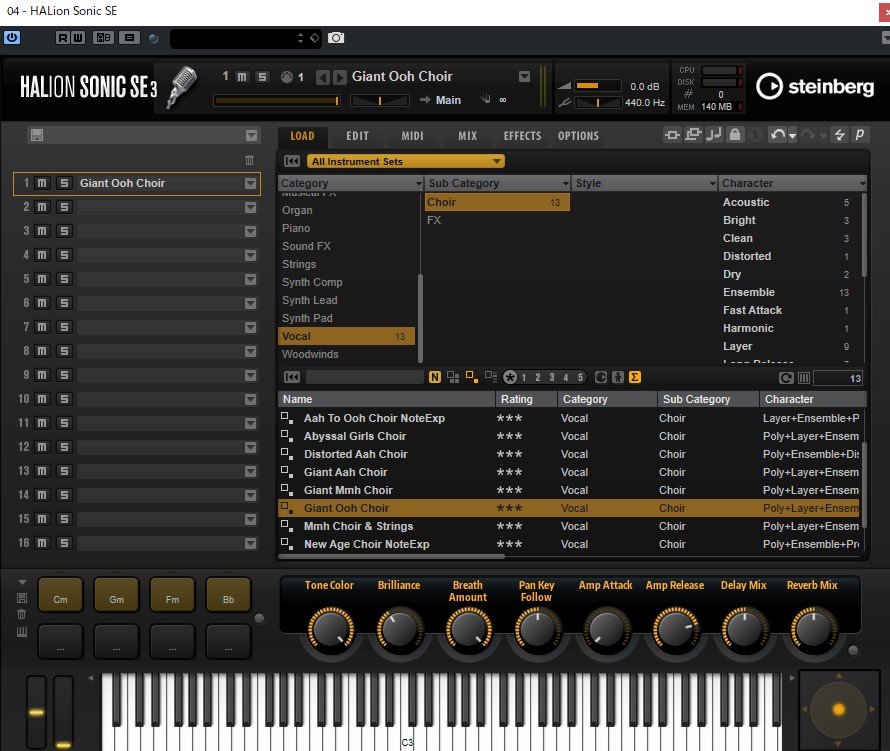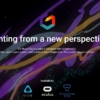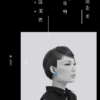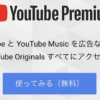Cubase Pro10を使ってみた【チュートリアル作ってみた】
- 1. Cubase Pro10 使ってみた
- 2. 音楽知識必要なしCubaseだけでできる練習曲チュートリアル
- 3. プロジェクトを作成し、ゼロから曲を作ってみよう
- 4. キックをトラックに追加する
- 5. トラックを編集
- 5.1. 音の長さ調整、フェードイン/アウト
- 5.2. ウインドウ内のズームイン、アウト
- 5.3. トラック編集 コピー&ペースト
- 6. スネアのサンプラートラックを追加する
- 7. トラックにシンセサイザーを入れる
- 8. トラックにベースを追加する
- 9. トラックにギターを追加する
- 10. トラックにコーラスを追加する
- 11. オーディオミックスダウン書き出し
- 12. Cubase Pro10を使ってみた【チュートリアル作ってみた】 まとめ
Cubase Pro10 使ってみた
先日買ったCubaseのUSB-eLicenserが届きましたので早速セットアップからやってみました。
Cubase Pro 10セットアップの仕方
僕はセットアップからさっそくつまづいたので、セットアップの仕方からまとめていこうと思います。
ダウンロード版+USB-eLicenserをAmazonで購入した場合
こんな箱にUSBメモリみたいなのが入っています。箱の裏ももちろんノーヒントです。アクティベーションコードやら購入確認のメールやらが届いているのだからセットアップの仕方もリンク教えてくれたり、添付ファイルつけてくれればいいのに。メールなどからセットアップの仕方へ誘導はしてくれません。
とりあえずググるとCubase セットアップのやり方の動画が掲載されているページがありました。約8分のセットアップ動画の目次として8つのリンクが貼ってあり、リンク毎(パート毎)にスタート位置を変えて再生できます。
パッケージ版前提の書き方ではありますが、1から見たほうが良いです。
僕の場合どうせパッケージ版じゃないし、と動画の目次をみるところ既に終わっている作業もあるみたい…じゃあ必要なとこだけ見ればいいか、そのために目次がついてんだな!と勝手に思い…そもそもわけわかってないのに目次だけでうまいことやれるわけがありません。ダウンロード版購入時に「4.Steinberg Download Assistantのダウンロードとインストール」までやっていたようなのですが、その時ダウンロードしてインストールしたものがCubase本体だと思い込んでいたため、「5.Cubaseのダウンロードとインストール」も終わっていると勘違い。おかげで6から見てしまい見事にeLicenserコントロールセンターってなんだ?ってことになり一瞬迷子になりました。
Cubase セットアップ まとめ
僕のように変なところで迷子にならないためにもダウンロード版を買ったとしても動画を見たほうがよいでしょう。ダウンロード版を買った人のために一応流れだけざっくり書いておくと、ダウンロード購入時に送られてきたアクティベーションコードを用意し以下を実行すればセットアップ完了です。
- MySteinbergの登録
※e-Licenserを別途購入する動画にあるe-Licenserの登録ここではしません(e-Licenser単体にはアクティベーションコードはついていません) - Cubaseダウンロード&インストール
- USB-eLicenserをPCに挿す
- Cubaseと同時にインストールされるeLicenserコントロールセンターを開きアクティベーションコードを入力
- 完了後、もう一度コントロールセンターを開いてオンライン同期及びメンテナンスを実行
- eLicenserコントールセンターで同じコードを使ってUSB-eLicenserのアクティベーション
- MySteinbergでアクティベーションコードの入力
音楽知識必要なしCubaseだけでできる練習曲チュートリアル
Cubaseを買ってもソフトにチュートリアルがついてくれるわけでもなく、突然荒野に放り出されたような気持ちになります。YouTubeにチュートリアル動画を上げている人はいるけれど、またCubaseを立ち上げた状態でYoutubeは再生できない(できる時もある?)のでこれはこれで困りました。
なので僕は先に動画で勉強してから、Cubaseに触れることになりました。
ここでは音楽の知識が全くない人でもCubaseのみで簡単に作れる曲でチュートリアル的なものを作ってみました。
Cubaseを買ったばかりで操作に慣れたい人は参考にしてみてはどうでしょうか。
曲は完コピすると作業も大変だし、丸ごとパクるのも何なのでこの曲(5:40くらいから)の雰囲気を目指して作ってみました。
プロジェクトを作成し、ゼロから曲を作ってみよう
とりあえずゼロから一曲作ってみましょう。
任意の場所にプロジェクトを作成
プロジェクトの場所を表示を選択し、「空白のプロジェクトを作成」ボタンを押すとプロジェクトの保存場所が聞かれます。任意の場所でフォルダを作って選択
プロジェクトが立ち上がったら「ファイル」→「名前を付けて保存」から先ほど選んだ場所にプロジェクトを保存します
スタジオ設定
「スタジオ」→「スタジオ設定」からスタジオ設定画面を開き、デバイスの中の「VSTオーディオシステム」を選択します。ASIOドライバーが「Generic Low Latency ASIO Driver」になっていることを確認します。
プロジェクト設定
「プロジェクト」→「プロジェクト設定」でプロジェクト設定画面を開き、サンプリングレートを44.100kHz、ビット解像度を16bitまたプロジェクトの長さを6分に設定します。
キックをトラックに追加する
右側のウインドウでメディアタブを選択し、その中の「ループ&サンプル」を選択します
左上のAM Signatureを選択します
サブカテゴリーのkick drum、その中のEP_2_Kick2を選択して矢印のほうへドラッグアンドドロップ
※オレンジ色のボタンが戻るボタン
入出力チャンネルの名前をダブルクリックしてから変えます。打ち終わったらEnterキーを押します
※この時Shiftキーを押しながらEnterキーを押し確定すればトラック画面の名前も変わります
トラックを編集
画面上の#マークのついた項目を「ズームに対応」にします。ここで音を配置する場所の細かさを決めることができます。
ドラムの音の最後をトラックの右上のドットをつかんで左にスライドします。音をフェードアウトさせることができます
※トラックはトラック名の枠の下をドラッグすることで拡大できます
音の長さ調整、フェードイン/アウト
イベントディスプレイで選択すれば上記のようなマークが出てくるのでドラッグで調節。ドットが表示されない場合は下のズームインでウインドウを拡大しましょう。
ウインドウ内のズームイン、アウト
各ウインドウの右下の上記のアイコンをスライドするか、該当のを選択しウインドウ上でキーボードのGをズームアウト、Hを押すとズームアップできます。
トラック編集 コピー&ペースト
トラック画面上の音は「Alt」キー(Macはオプションキー)を押しながらとクリックし、ドラッグアンドドロップでコピーできます。画像のように音をコピーして上段枠を1から2までドラッグして選択し、画面下側の紫色の矢印ボタンを押します。これで選択範囲はループ再生されます。スペースキーか緑色のボタンを押すことで再生が可能です。これで4つうちのバスドラループができました。
スネアのサンプラートラックを追加する
Kick Drumを選択したようにメディアからSnare DrumのABT_2_Snare2を選択し、右クリックして「サンプラートラックを作成」を選択
範囲選択
画面下部にスネアのサンプラートラックが作成されますのでイベントディスプレイのスネアの1から2まで「Alt」ボタン(Macはオプションボタン)を押しながらドラッグアンドドロップします。イベントディスプレイで「Alt」ボタン(Macはオプションボタン)はツールバー/右クリックの鉛筆アイコンのショートカットになっています
スネアを入れていく
選択した範囲をダブルクリックすると画面下部がエディターに切り替わります。ピアノ鍵盤上をクリックすると音が鳴るのでトラックリストのsnareを選択しインスペクターのボリュームを調節します(Kickの音とのバランスを合わせます)。エディター内の鍵盤でC3の位置を鉛筆アイコンで1.2~1.3、1.4~②を塗ります。この状態でスペースキーを押すか再生ボタンを押せば再生されます。また「Alt」キー(Macはオプションキー)+「P」で選択範囲を自動でループ指定し再生してくれます。
キックを追加して少しハネたリズムにする
キックの一つ目の音をコピーして上記のように二つキックを増やします。音の長さやフェードアウトを調整して上記画像同様のパターンを作ります。
再生するとちょっとハネたリズムのドラムが聞こえてくると思います。
●二回目はキックのパターンを変えてみる
テンポを70bpmに変更し、図のように作成範囲を選択して、「Ctrl」キー+Dを押すと同じパターンが次の小節にコピーされます。ループ範囲を3まで伸ばしておきましょう。
2小節目のキックの位置を変える
画像のようにキックの位置を調整します。トラックの名前もSnareなど変更しておきましょう。
トラックにシンセサイザーを入れる
ここまで作ったドラムにメロディをのせていきます。
コードパッドを開き、トラックリストにシンセ音源を追加
・画面下部のタブコードパッドを選択し、メディアのホームからからVSTインストゥルメント→HALion Sonic SEをトラックリストにドラッグ&ドロップ
●Synth Pad から音を選ぶ
上記のようなウインドウが表示されるのでCategoryからSynth Padを選び、Coppermineを見つけてダブルクリック
コードパッドを押してみる
書いてあるコードの音が鳴ります(Cはド)
モニターボタン
上記のボタンを押しておけば、ほかのトラックを選択していてもコードパッドで音を鳴らすことができます。
コードパッドプリセットを変更する
・コードパッドのプリセット→コードパッドのプリセット読み込みと押し、表示されたウインドウの中からMinor Scale Key D#をダブルクリックします。プリセットでキーとスケールを選ぶことで曲で基本的に使えるコードがコードパッドに並びます。
コードパッドをロック
上記のようにすべてのコードパッドをロックしておくとよいでしょう
トラックにコードを配置する
まずイベントウインドウのキックとスネア部分をすべて選択し、「Ctrl」キー+Dなどでコピーします。
コードパッドからイベントディスプレイにドラッグ&ドロップして上画像のようにコードを配置します。
ループ範囲を5まで伸ばし、再生してみます。各音のボリュームバランスを調整します。
4つのコードを選択して結合
HALion Sonic SEに配置したコード4つを選択し右クリック「のり」を選び、クリック。4つのコードの配置を結合します。
エディターを調整
結合したコードのかたまりをダブルクリックすると下部がエディターに切り替わります。ウインドウを少し上に大きく伸ばしズームアウトしループ範囲の全体が見えるようにします。
バーが細くてアルファベットが表示されていない場合は各ウインドウ右のバー(+ 、-)を+方向にずらすと拡大できます。
欲しいコードがない場合は
今回作っている曲には必要ありませんが、デフォルトで表示されるコード以外が使いたい場合は以下の方法で追加します。
Chord Assistantからコードパッドにコードを追加する
コードパッドの左側にある赤丸で囲んだボタンを押すとChord Assistantウィンドウが表示されるのでそこのCとE♭を矢印のようにドラッグ&ドロップ
コードエディターからコードを作る
各コードのパッドの左に「▼」を押せばコードエディターが表示されます。上記のChord Assistantウィンドウを使わなくてもここでコードを選択できます。Chord Assistant使用すればキーに対して使える音が表示されるので、音楽の知識に自信がない人はChord Assistantウィンドウから選んだほうが良いでしょう。
トラックにベースを追加する
シンセサイザー同様にメディアのホームからからVSTインストゥルメント→HALion Sonic SEをトラックリストにドラッグ&ドロップ
Category Base、Sub Category E.Baseの[GM034]Electric Bass(Finger)を選びます。
シンセサイザーのトラックからコード音をコピーし、全ての音を選択しShift+↓を2回押し2オクターブ下げます。
・赤い枠で囲った各コード構成音の上から3つの音を消します
・3小節目、4小節目の音を選択しSift+↓でさらに1オクターブ下げます。
残った音をすべて選択し右端をつかんで8分の1のサイズに縮めます。
縮めた音をコピペして1小節内を上記のようにうめます。
最後の二つの音だけ上画像のように移動します。
トラックにギターを追加する
シンセサイザー、ベース同様にHALion Sonic SEをトラックリストにドラッグ&ドロップします
CategoryのGuitar/Picked、Sub CategoryのE.Guitarの中のDark Crunchy Stratを選択します。トラック名をギターなどに変えておくと後々わかりやすいです。
イベントディスプレイのシンセサイザーのトラックからデータをコピペし、すべて選択した状態でShift+↑キーを2回押し2オクターブ上げます。
コピーしてきたコードの構成音を使って、例えば上記のようなギターのパターンを作ります。メロディは合えば究極なんでも良いのですが、どの音が使えるか全くわからない人はコピーしてきたコードの音を使って例えば一音ずつ鳴らしてみるとそれっぽくなります。音はオクターブが違ってもOKなので音を選択してShift+↑or↓で1オクターブ上げ下げしてみるのもOKです。コピー直後のパターンを見比べてもらえばわかると思うのですが上記はコードの構成音のみでメロディを作っています。
4小節目を上記のように少し変えます。
トラックにコーラスを追加する
ドラム、ベース、シンセサイザー、ギターを追加してきました。ここにコーラスを入れて音に厚みを出しましょう。
メディアのホームからからVSTインストゥルメント→HALion Sonic SEをトラックリストにドラッグ&ドロップ
CategoryをVocal、Sub CategoryをChoirからGiant Ooh Choirを選択する
シンセサイザーのトラックを丸ごとコピーします。
エディター画面でコピーしてきたコードを全選択し、Shftキーを押しながら↑を2回押し2オクターブ上げます。
再生してみて音量を調整します。ソロで聞いて見ると聖歌隊のようなコーラスが入っているのがわかると思います。
オーディオミックスダウン書き出し
ループさせているので曲っぽいですが、そのまま書き出すと4小節分の曲しか書き出されないので適当な長さにコピーします。
ファイル→書き出し→オーディオミックスダウンをクリックします。
ファイルの場所を指定し、File Typeを指定し(MPEG 1 Layer 3 Fileはmp3)、オーディオの書き出しを実行すれば音楽ファイルとして作った曲が書き出されます。
ロケータとは上記白い三角です。書き出しが”ロケータ間”になっているとこの二つの三角で囲まれた範囲が書き出されます。右、左のマークが逆になっていると範囲が指定されていないか左右が逆と言われてエラーになります。
練習曲の完成形はこちら
Cubase Pro10を使ってみた【チュートリアル作ってみた】 まとめ
曲の編集に必要最低限な機能を一通り使いできる限り簡単に練習曲を作ってみました。実際にはこの手の曲ならオーディオインターフェイスや楽器さえ持っていればドラム以外打ち込まずにCubaseを使って録音したほうが楽器を弾ける人にとっては簡単かもしれませんが、入門編ということであえて打ち込みで作ってみました。次回はもっと打ち込みっぽい曲を作ってみようと思います。