簡単5分でできるオシャレ年賀状【挨拶状ドットコム】
随分前から年賀状を出す習慣もなくなって、毎年年賀状をくれる人には「実は年賀状は出してないんだ、こんなきっかけで話すのもいいかと思って電話した。年賀状ありがとう」なんて電話して済ましていました。
年賀状だけの付き合いになってしまうくらいなら、むしろそっちのほうがいいのではないだろうかとすら思っていました。ですがいざ結婚したり子供ができたりするとそうはいきません。
とてもめんどくさいとは今でも思っていますが、まぁ結婚するということはそういうしきたり的な部分も受け入れるつもりだったのでとりあえず去年から書くようになりました。
最近はネットで簡単に作れると聞いていたので、去年は某大手写真会社のサービスを使って作ったのですが、正直めんどくさかった記憶しかありません。テンプレートも種類があり、自分たちの写真を挿入するだけ…に見えたんですが、大手だからと言って使い勝手が良いというわけではありませんでした。サイズや位置が変えることができず文章がイマイチ入りきらなかったり、作ったデータの見方や管理がよくわからなかったり、正月期間が過ぎるとすべての作成データが消えていたり…去年はそのサイトが検索の一番上に出てきていたのもあって安易に選んでしまいましたが、正直二度と使うもんか!と思いました。
そんなこともあり2020年の年賀状は挨拶状ドットコムに変えてみました。比較サイトなんかを見ても一番上に書いてあるのが挨拶状ドットコムであることも多いですし、日本マーケティングリサーチ機構の2019年ブランド名のイメージ調査でお客様満足度、デザイン満足度、お客様サポートでNo.1になったそうです。使ってみると上記某大手メーカーで思った不満はすべてありませんでした。
テンプレート選んで、写真選んで、少し文章を書いて整えて終了。はがきを作るだけで言えば文字通りこれだけ。嫁にテンプレートと写真を選んでもらったので作成時間はわずか5分でした。しかもスマホで作れてしまうのです。素晴らしい。使い勝手は抜群によかったです。
特に記事として書くことがないくらいはがきを作るのは簡単でしたが、せっかくなので作り方とちょっとめんどくさかった住所録のインポートの仕方を書いてみようと思います。よかったら参考にしてみてください。ちなみに11月24日までに申し込めば40%OFFのようです。
挨拶状ドットコム 年賀状の作り方 注文の仕方
写真を使ったテンプレートとデザインのみのテンプレートから好きなテンプレートを選びます。写真入りデザインで500種類、写真なしデザインで500種類あるのでさすがに気に入ったデザインが見つかると思います。こだわる人なら年賀状を作る時間よりもテンプレートと使いたい写真を選ぶほうがよっぽど時間がかかるのではないでしょうか。
うちの年賀状は写真2枚![]() のこのテンプレートにしました。
のこのテンプレートにしました。
サイトで好きなデザインが見つかったら画像をタップし下部にある「このデザインを選択する」をタップします。ログインしていない場合はここで会員登録するかしないか聞かれます。登録しないで作成することもできますが、会員登録しておけば自宅へ発送する場合の送料が無料になりますし、今回入力したデータは次回以降も使用できるので便利です。またPCでもスマホでも作成できますが、宛名印刷も依頼したい場合は最初からPCで作成するか、とりあえず会員登録をしておいたほうが良いです。スマホ版だと宛名印刷データは一件ずつ打ち込まなくてはなりませんがPCサイトからなら住所録をインポートすることができますので、はがきのデザインだけスマホで作っておいて住所の入力/インポートはPCで行うと便利です。
次にプランを選択します。スタンダード仕上げははがきの四隅に白い余白が少し入り、プレミアム仕上げでははがき全体に余白なく印刷されるとのことです。また出来上がりもスタンダードは2日、プレミアムは4日かかるという違いがあります。差額は40%引きが効いて10枚で650円ほど。フチが少し白くてもいいか、とうちはスタンダードを選びました。
まず最初に上のような使用する写真を選択する画面が出るので左下の「+」をタップして使用したい写真をアップロードします。アップロードすると「+」の横にアップロードした写真が表示されるので、配置したい写真の窓をタップして写真を選択すればOKです。選択されると赤い四角で囲われて表示されるのでタップしながらずらすと配置を調整することができます。写真の場所はテンプレートごとに決まっているので変更はできません。写真が決まれば右上のOKボタンを押します。
写真を選択し終わると年賀状の全体が表示されるメイン画面が表示されるので、差出人の例が書かれている場所、文章が書かれている場所をタップするとそれぞれを編集することができます。画面に下のアイコンで入力・編集、文字サイズ、位置変更、名前と住所の順番や、連名の場合のレイアウト、文字ぞろえ、フォント、色を変更することができます。また差出人や文章の位置はタップしながら移動させれば直接場所を変更することができます。赤い枠の左下に出てくる矢印ボタンで場所を微調整することもできます。
内容を編集が終わると右上のボタンが保存に変わるので一旦保存しておきます。
まだ編集したい箇所があれば「編集を続ける」をタップしましょう。完成していれば「注文へ進む」をタップします。注文ボタンはメイン画面にもあります。
「注文へ進む」もしくはメイン画面の「注文」ボタンを押すとデザインの最終確認画面が表示されます。確認して問題なければOKを押すともう一度確認ダイアログが表示されます。プレビュー通りに印刷されるのでプレビューはしっかり確認しましょう。
二度の確認が終わればはがきが完成です。宛名印刷を依頼しない場合はここで完成です。あとは注文に進んで必要事項を入力します。
宛名印刷を依頼する場合
宛名印刷も依頼するならスマホではがきを作っている場合、編集が終わったら保存してPCからログインしなおすと宛名入力が便利です。前述したようにスマホ版では宛名を一人一人入力しなければなりませんが、宛名リストをデータで持っていればインポートすることができます。ここでは宛名データのインポートの方法を紹介します。
PCから挨拶状ドットコムのトップページからログインして、マイページを表示し「住所録テンプレートダウンロード」をクリックします。専用テンプレートを使わなくても、2200円払えば筆まめやエクセルファイルがそのままインポートできるようですが、最初僕は知らなかったのでエクセル形式の住所録を挨拶状ドットコムのテンプレートに合わせてコピーしました。専用テンプレートを使えばお金はかからないようなので、結果としてはよかったですが、時間のない人はこちらの機能を使うのもアリだと思います。
「【エクセル】個人宛の宛名専用テンプレートをダウンロードする」をクリックするとエクセルファイルのダウンロードが始まります。
各セルに入力例と文字数など書かれているので名前や住所などの情報を入力します。
エクセルファイルの入力が終わってファイルを保存したらマイページの「住所録データアップロード」をクリックします。
先ほど入力したエクセルファイルを選択して「個人用データを送信する」をクリックします。登録が完了しましたと表示されたら完了です。
入力した/インポートした宛名リストを使って宛名印刷を依頼する
PCから挨拶状ドットコムのトップページからログインして、マイページを表示しマイリストをクリックします。
すると先ほど作成したはがきが表示されますので、注文したいはがきを選択して次へ進んでいき、はがきの編集を完了させます。
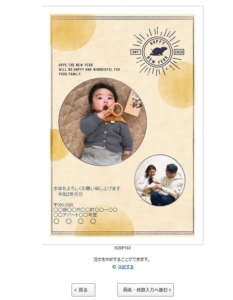
確認が完了したら「宛名枚数入力に進む」をクリックします。
![]()
をクリックし、プレビューを確認したら「宛名印刷を注文する」をクリックします。

「マイページから選択 または宛名を登録する(無料)」を選択します。専用テンプレートを作る時間がない人で筆まめやエクセルファイルで作った住所録を持っている人は「宛名ファイルに対応(2200円)」を選択します。
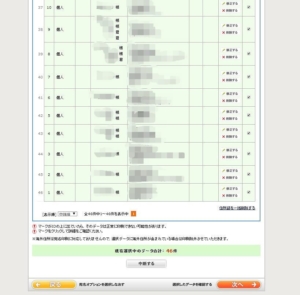
アップロードしたデータが表示されます。
後は字の書体を選び、注文数と値段を確認し、納品方法(直接宛先に発送することもできます)、支払い方法などを決定し、注文を確定します。
挨拶状ドットコム 年賀状の作り方 注文の仕方 まとめ
自分の写真を使いたい場合でも、テンプレートと使いたい写真が決まっていれば少しメッセージを変更するとしても本当に5分あればはがきのデザインは完成します。テンプレートを選ぶだけならもっと手間はかかりません。ただ住所録を専用テンプレートに移し替えるのは少々めんどくさいので、時間がない人は2,200円払って持っている住所録をそのままインポートし、データチェックだけしたほうが楽だと思います。逆に住所録をデータで持っておらず、例えば結婚式の名簿なんかから打ち込む必要があるなら最初から専用テンプレートをダウンロードして打ち込んでいけばお金もかからないのでオススメですよ。
僕の場合費用は11月24日までの40%OFF(2,740円引き)が適用されていますが46枚で7,925円(はがき代込)でした。去年の大手メーカーは44枚で14,392円だったので半額近い値段でできたことになります。データ保存されているのでいつでも追加発注できるのも安心です。使い勝手も非常によかったので、住所録も登録しましたし来年の年賀状も挨拶状ドットコムで僕は問題ないかなと思っています。
年賀状作成サイトを悩んでいるなら挨拶状ドットコムはオススメですよ。

































